Cài đặt meddleware trên môi trương windows
Sau khi cắm USB token vào máy PC, nếu PC chưa cài đặt middleware thì USB tự động chạy,
hoặc khách hàng có thể mở File Explorer, chọn CD Drive: CMC-CA double click vào file autorun.exe
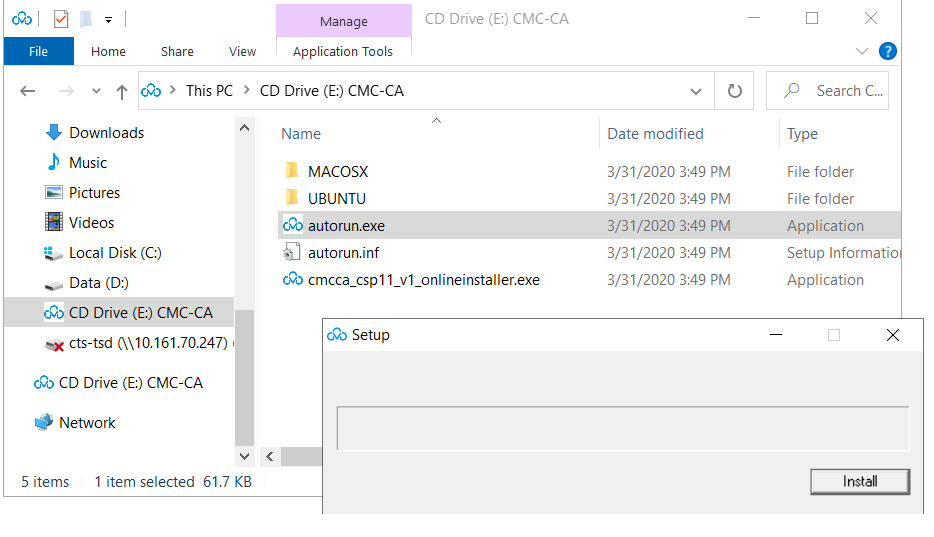
Bấm chọn Install để tiến hành cài đặt

Bấm chọn "OK" để tiếp tục, khi đó sẽ xuất hiện hộp thoại tải và cài đặt phần mềm từ xa.
Tiến trình cài đặt được thực hiện tự động.
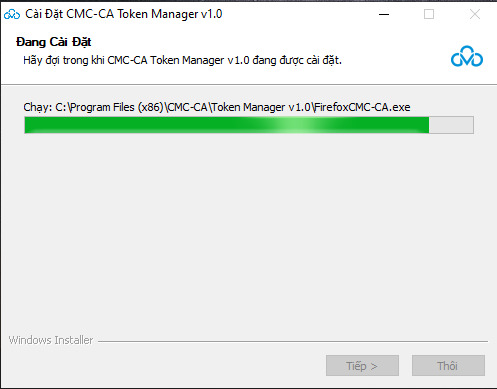
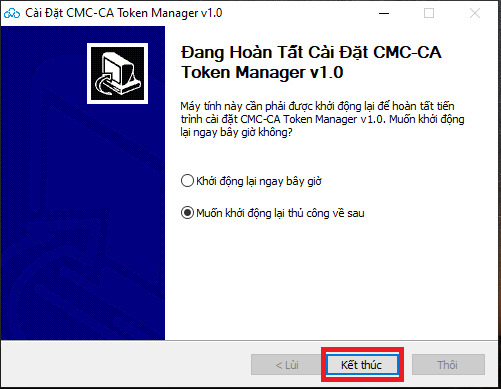
Bấm chọn nút "Finish" để hoàn thành quá trình cài đặt. Khi cài đặt thành công Token Manager tự động chạy lên.
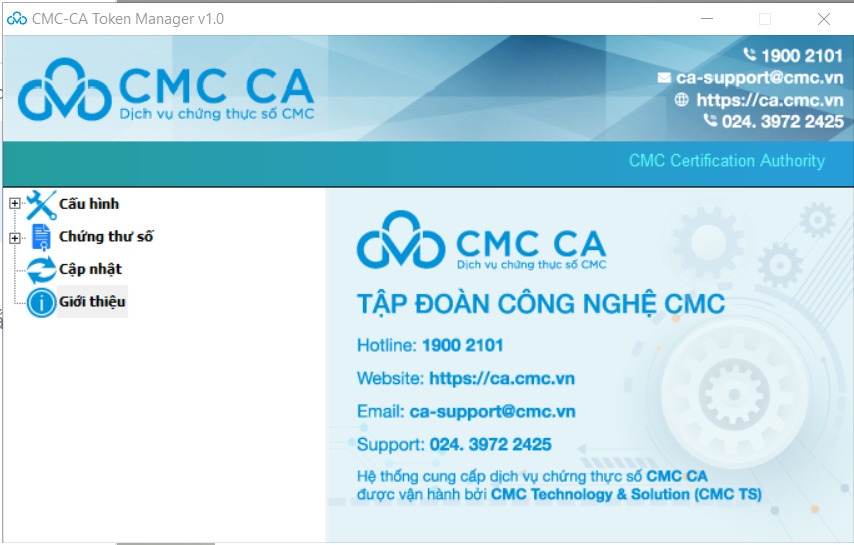
Khi USB token chưa thay đổi mật khẩu mặc định, khi cắm token vào PC thì sẽ được cảnh báo yêu cầu đổi mật khẩu như hình dưới
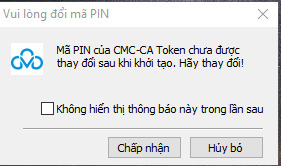
Khi USB token chứa chứng thư số sắp hết hạn, khi cắm token vào PC thì sẽ được cảnh báo về thời hạn chứng thư số và hộp thoại gợi ý gia hạn chứng thư số như hình dưới
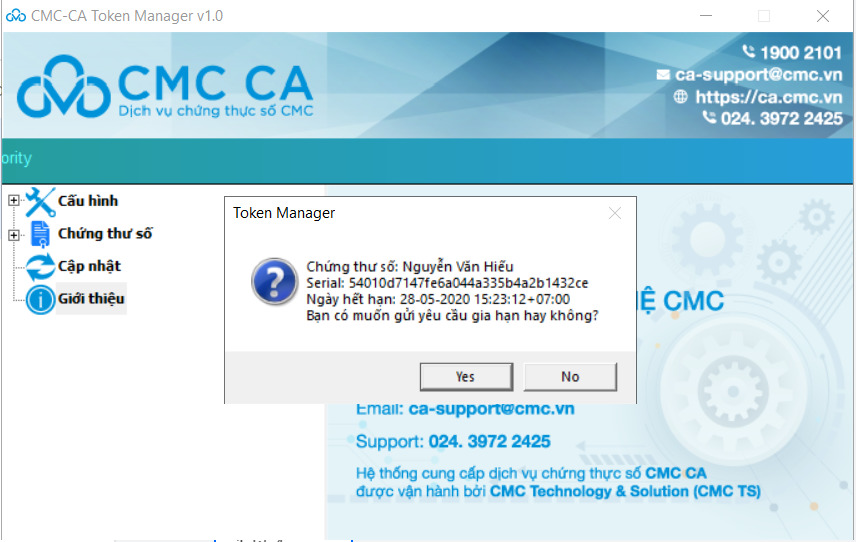
Khi USB token chứa chứng thư số đã hết hạn, khi cắm token vào PC thì sẽ được cảnh báo về thời hạn chứng thư số như hình dưới
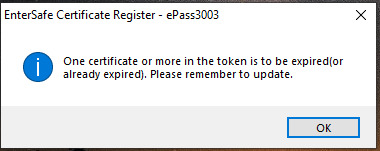
Khi cài đặt thành công và chạy Token Manager sẽ xuất hiện hộp thư thoại truy cập trang web nội dung khuyến mãi
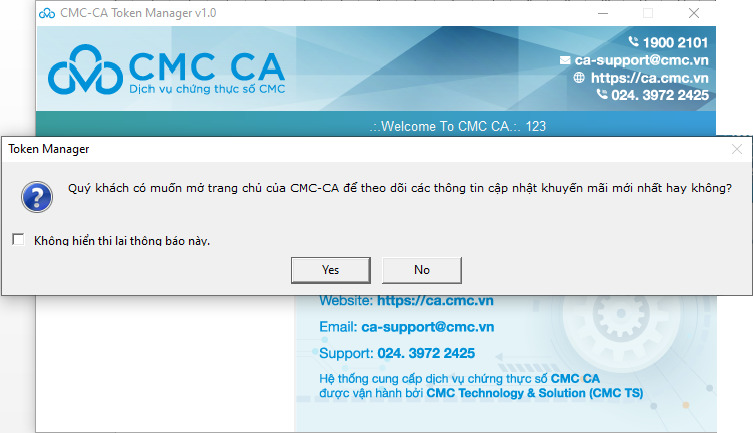
Bấm chọn nút “Yes” để truy cập trang web các chương trình khuyến mãi của CMC CA.
Bấm chọn nút “No” để tắt thông báo và bắt đầu tương tác với Token Manager hoặc chọn check vào ô check box “Không hiển thị lại thông báo này” để không hiển thị lại thông báo này lần kế tiếp.
Hỗ trợ 2 ngôn ngữ là Tiếng Anh và Tiếng Việt. Ngôn ngữ mặc định sau khi cài đặt là Tiếng Việt. Chọn ngôn ngữ Tiếng Việt hoặc Tiếng Anh để thay đổi ngôn ngữ. Yêu cầu khởi động lại máy tính sau khi đổi ngôn ngữ.
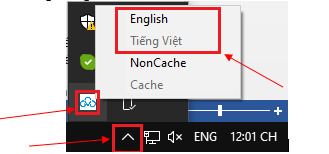
Nhấp chuột phải vào icon trên system tray, sẽ xuất hiện menu cho phép cấu hình về ngôn ngữ và chọn chế độ Cache/Non-Cache mã PIN

Hệ thống hỗ trợ 2 chế độ Cache và NonCache PIN (Cho phép hoặc không cho phép nhớ mã PIN). Chọn Cache hoặc NonCache và khởi động lại máy tính để thay đổi cho phép nhớ hay không nhớ mã PIN. Chế độ mặc định sau khi cài đặt là Cache PIN.
Trường hợp nhớ mã PIN (Cache), sử dụng Token để ký tài liệu nhiều lần thì chỉ cần phải nhập mã PIN lần đầu, thời gian nhớ mã PIN được thiết lập mặc định là 10 phút).
Trường hợp không nhớ mã PIN (NonCache), hệ thống yêu cầu nhập mã PIN mỗi lần ký.

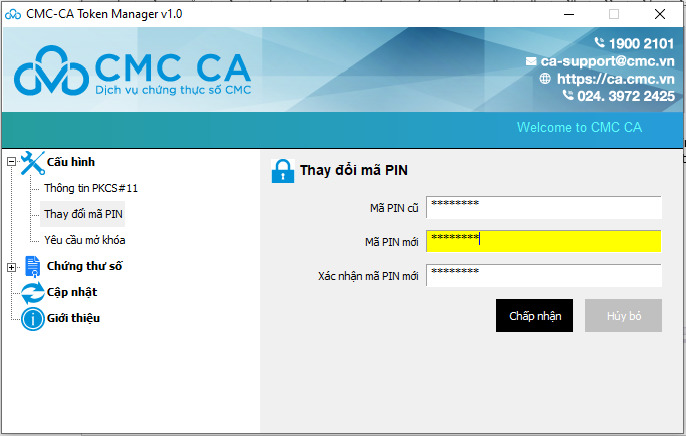
B1: nhập mã PIN cũ
B2: nhập mã PIN mới
B3: nhập xác nhận mã PIN mới
B4: bấm nút “Chấp nhận”, chương trình sẽ đổi mã PIN của Token. Trường hợp muốn xóa các thông tin mã PIN cũ, mã PIN mới, xác nhận mã PIN mới bấm nút "Hủy bỏ"
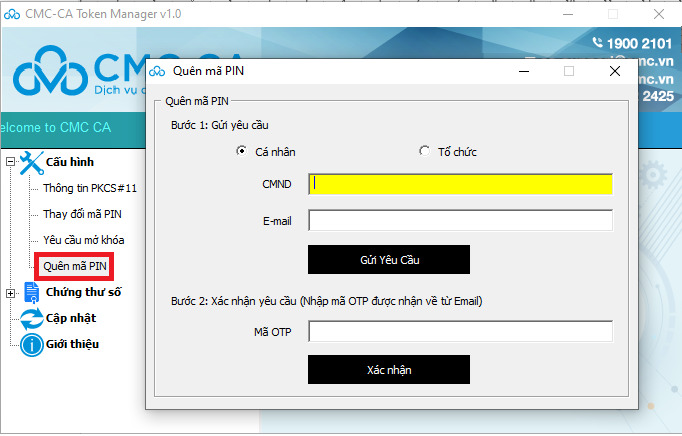
B1: Chọn danh nghĩa gửi yêu cầu quên mã Pin có thể là “Cá nhân” hoặc “Tổ Chức”
B2: Nhập Thông tin “CMND” nếu là cá nhân hoặc “MST” nếu là tổ chức, sau đó nhập email liên hệ
B3: Bấm nút “Gửi Yêu Cầu” mã OTP xác thực sẽ được gởi về email liên hệ
B4: Nhập mã OTP và bấm nút "Xác nhận" để thực hiện xác thực mã OTP. Nếu mã OTP hợp lệ, mã PIN sẽ được reset về mặc định 12345678
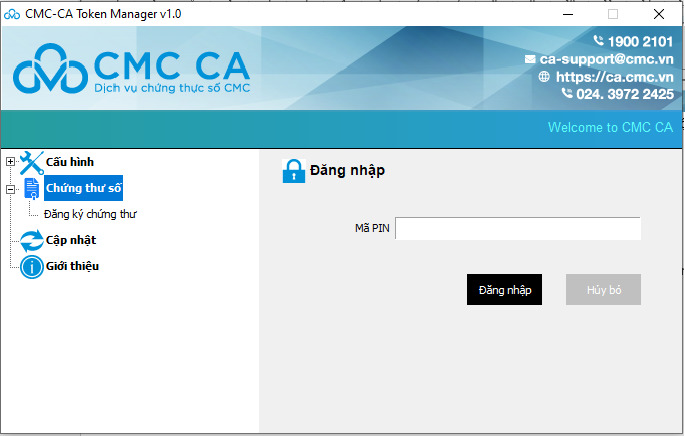
B1: Nhập mã PIN
B2: Bấm nút "Đăng nhập" để vào xem thông tin danh sách các Chứng Thư Số trong USBToken

Để xem chi tiết thông tin Chứng Thư Số, thực hiện "Double click" vào "Chứng thư số" hoặc bấm chọn "Chứng thư số" -> Bấm nút "Xem"
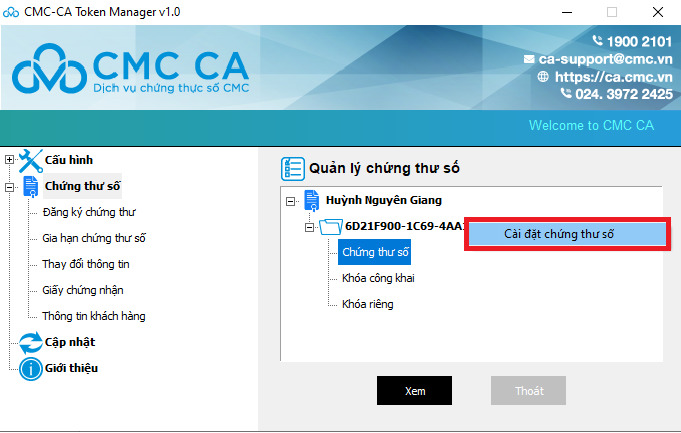
Trong trường hợp USB token chỉ có cặp khóa, thì phần mềm Token Manager có khả năng cho phép người dùng cài đặt chứng thư số lên cặp khóa có sẵn bằng cách:
B1: Nhấp chuột phải vào danh sách chứng thư số, khi đó sẽ xuất hiện menu "Cài đặt chứng thư số"
B2: Chọn menu "Cài đặt chứng thư số" và làm theo hướng dẫn để cài đặt Chứng Thư Số và cặp khóa có sẵn

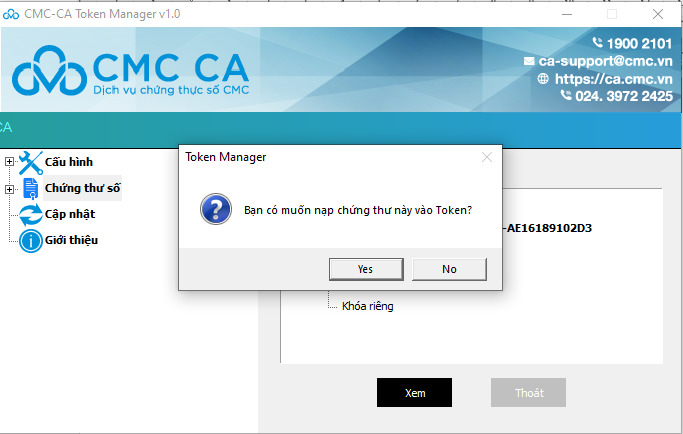
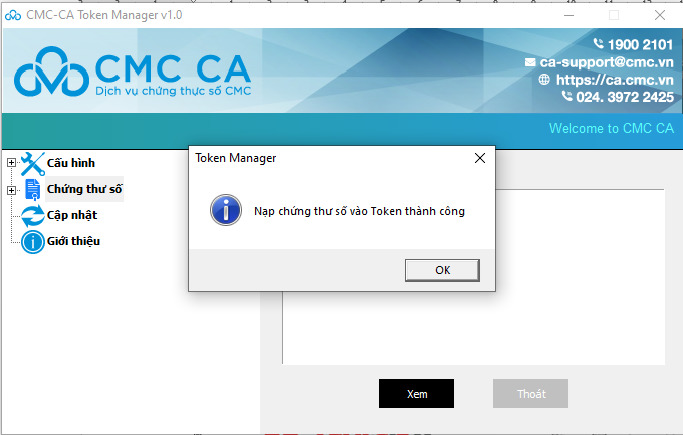

Sau khi đăng ký chứng thư số thành công trên hệ thống TMS RA, hệ thống TMS RA sẽ gửi Mã kích hoạt về cho Khách Hàng thông qua E-mail đã đăng ký. Khách hàng sử dụng Mã kích hoạt này để thực hiện kích hoạt cài đặt Chứng Thư số:
B1: Chọn menu "Đăng ký chứng thư", tại đây nếu chưa đăng nhập USBToken thì sẽ nhận được thông báo yêu cầu nhập mã PIN USBToken để đăng nhập
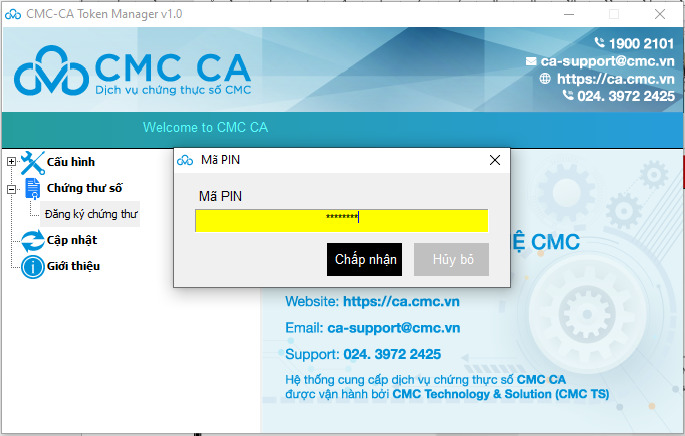
B2: Thực hiện nhập Mã kích hoạt (Nhận được qua E-mail sau khi đăng ký thành công Chứng Thư Số trên hệ thống TMS RA) để lấy thông tin yêu cầu cấp phát Chứng Thư Số đã đăng ký trước đó
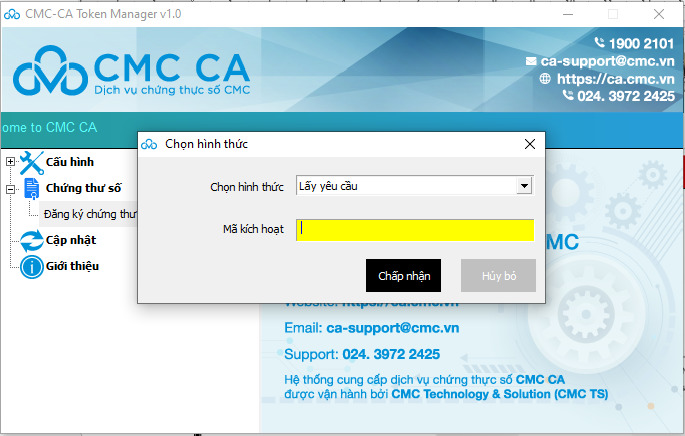
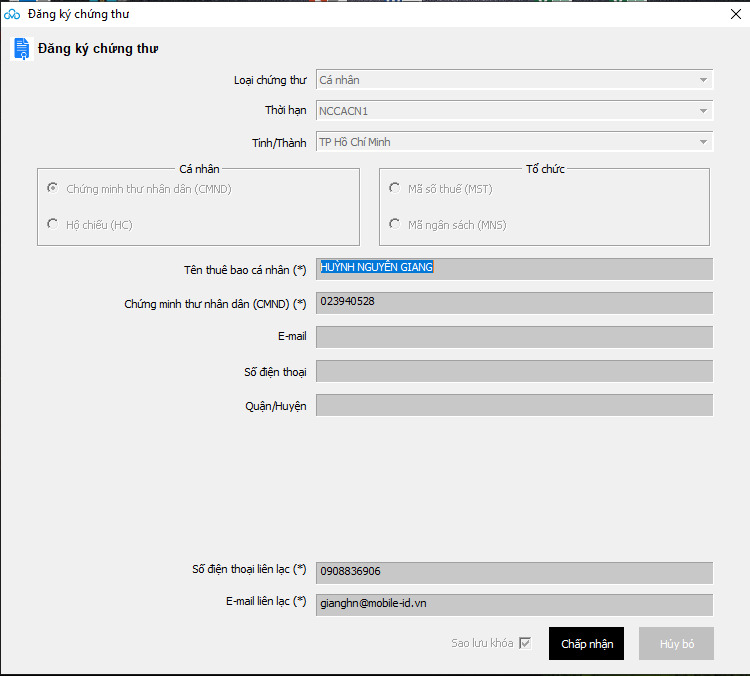
B3: Thực hiện kiểm tra thông tin, nếu đúng thông tin đã đăng ký trước đó thì bấm nút "Chấp nhận" để thực hiện cài đặt Chứng Thư số vào USBToken
Để gửi yêu cầu gia hạn chứng thư số thông qua Token Manager (Dĩ nhiên có thể gửi yêu cầu ngay tại quầy giao dịch của đại lý, khi đó nhân viên CSKH sẽ thực hiện làm lệnh gia hạn thông qua TMS RA):
B1: Chọn menu "Gia hạn chứng thư số"
B2: Chọn chứng thư số tương ứng muốn gia hạn, thay đổi tùy chọn "Sinh khóa mới", "Sao lưu khóa" theo mong muốn và bấm nút "Chấp nhận" để gửi yêu cầu Gia hạn chứng thư số
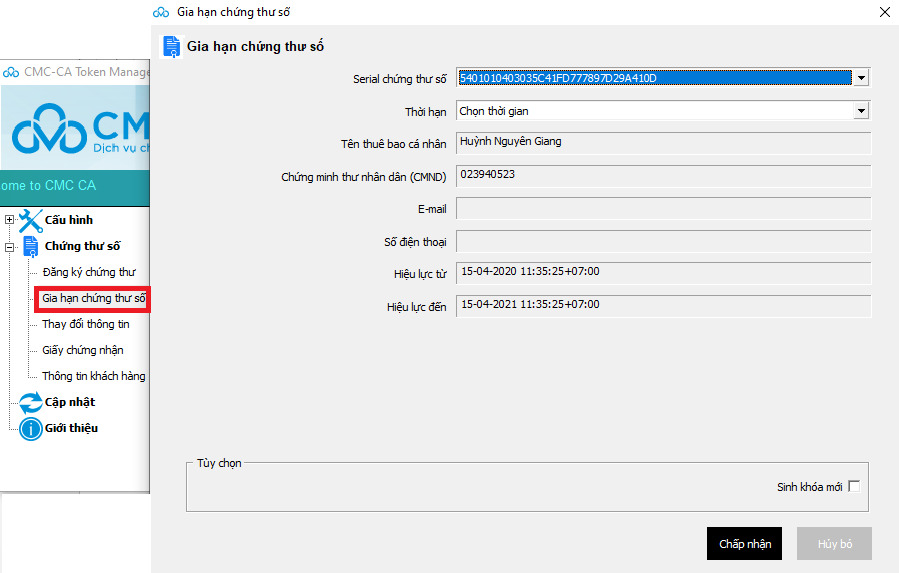
B3: Sau khi yêu cầu gia hạn được CMC CA phê duyệt, Khách Hàng cắm USBToken vào máy tính sẽ có thông báo yêu cầu xác nhận lại thông tin yêu cầu gia hạn trước đó. Nếu thông tin đều đúng, thực hiện bấm nút "Chấp nhận" để thực hiện gia hạn Chứng Thư Số
Để gửi yêu cầu thay đổi thông tin chứng thư số thông qua Token Manager (Dĩ nhiên có thể gửi yêu cầu ngay tại quầy giao dịch của đại lý, khi đó nhân viên CSKH sẽ thực hiện làm lệnh thay đổi thông tin thông qua TMS RA):
B1: Chọn menu "Thay đổi thông tin"
B2: Chọn chứng thư số tương ứng muốn thay đổi thông tin, thực hiện chỉnh sửa thông tin, thay đổi tùy chọn "Sinh khóa mới", "Sao lưu khóa" theo mong muốn và bấm nút "Chấp nhận" để gửi yêu cầu Thay đổi thông tin chứng thư số
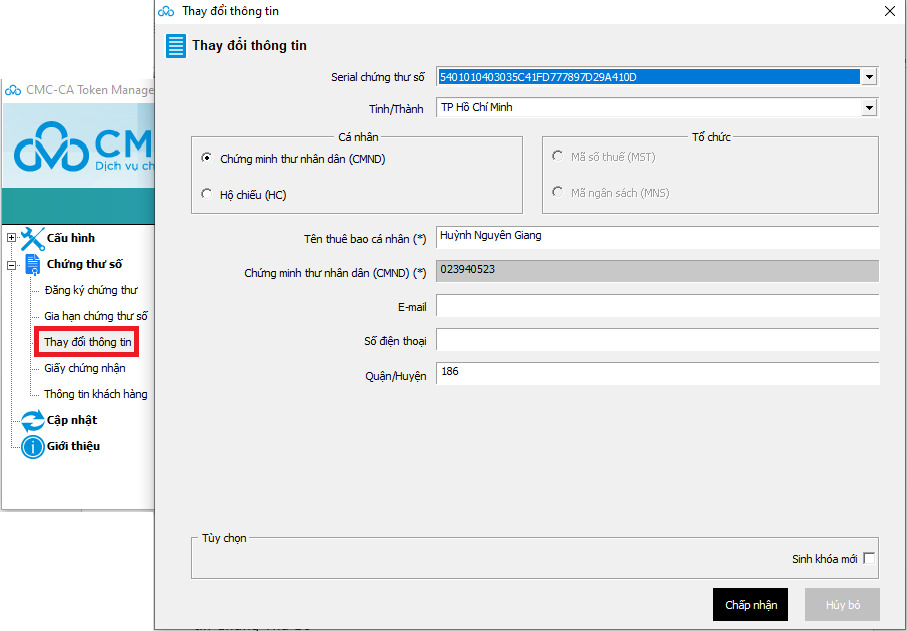
B3: Sau khi yêu cầu gia hạn được CMC CA phê duyệt, Khách Hàng cắm USBToken vào máy tính sẽ có thông báo yêu cầu xác nhận lại thông tin yêu cầu thay đổi thông tin trước đó. Nếu thông tin đều đúng, thực hiện bấm nút "Chấp nhận" để thực hiện thay đổi thông tin Chứng Thư Số
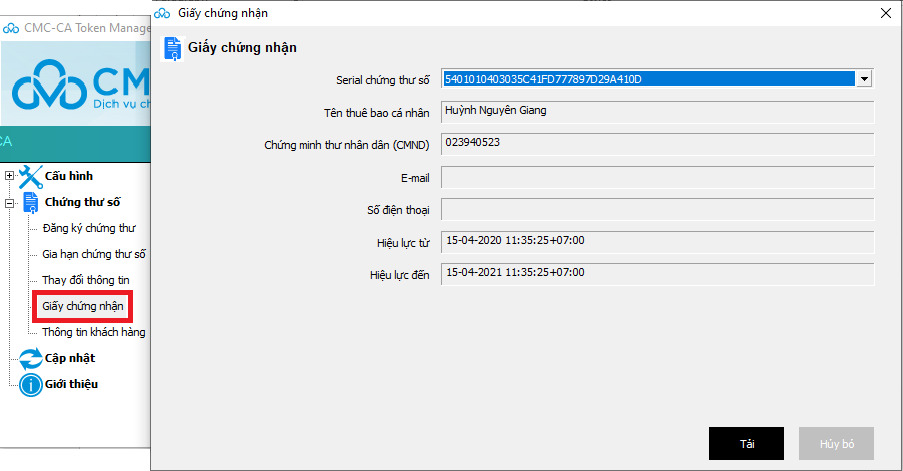
B1: Bấm chọn menu "Giấy chứng nhận"
B2: Chọn Chứng Thư Số tương ứng muốn tải giấy chứng nhận điện tử sau đó bấm nút "Tải" để tải giấy chứng nhận điện tử về máy tính
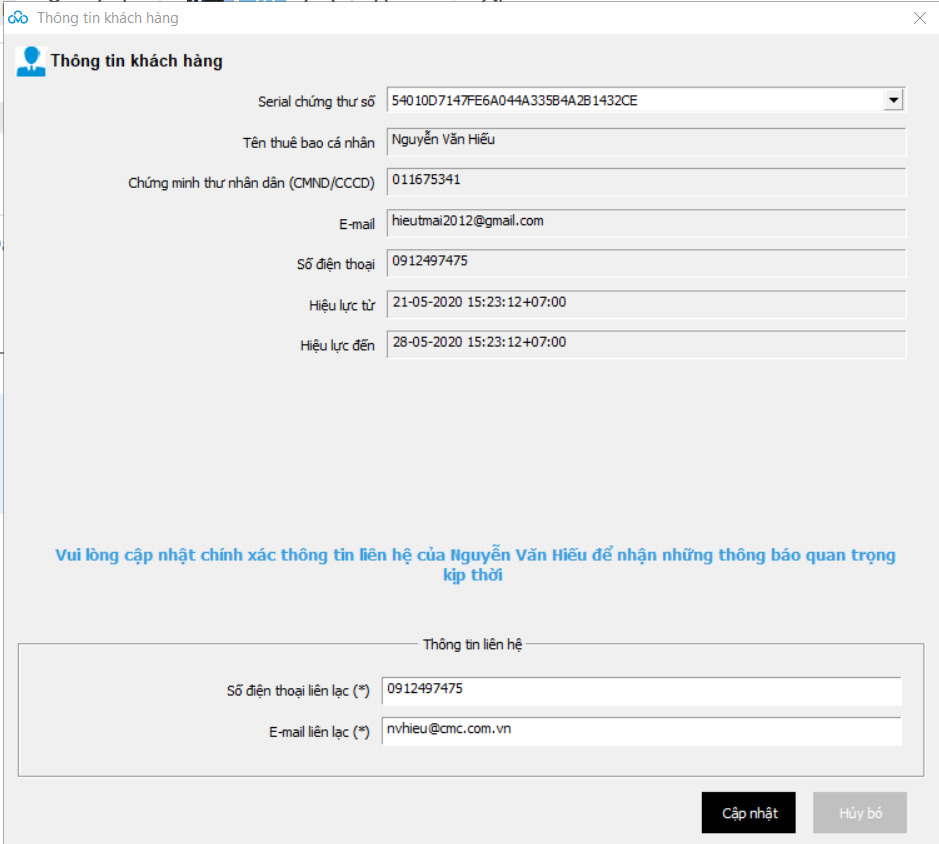
B1: Bấm chọn menu "Thông tin khách hàng"
B2: Nhập đầy đủ thông tin Số điện thoại và E-mail liên lạc, sau đó bấm nút "Cập nhật" để thực hiện cập nhật thông tin Khách Hàng
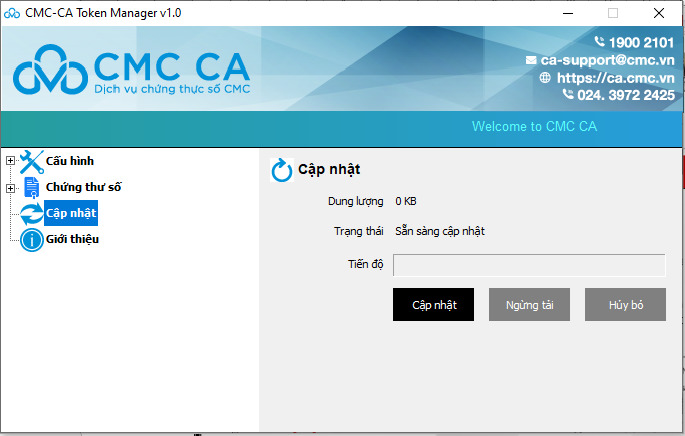
Bấm nút "Cập nhật" để chương trình kiểm tra và cập nhật phiên bản mới (nếu có). Bấm nút "Ngừng tải" hoặc "Hủy bỏ" để ngừng hoặc hủy bỏ quá trình cập nhật phiên bản mới.

Thông tin hỗ trợ từ CMC CA
Bình luận
Viết lời bình